If you are not logged in, you will see a course login menu item in the main menu. Click this link to login. After logging in, you will be taken to your student profile.
How to know if you are logged in: When you are logged in, course login is replaced by profile, which takes you to your profile page.
You can access your student profile by clicking the profile link that appears at the top of the screen in the main menu after login.
NOTE: This option only appears when you are logged in (it replaces the course login link).
If any of your courses contains a quiz, the quiz results are shown below this.
and student notes on your profile page.
To logout, hover over “profile” in the menu and click “logout”.

Below the Courses section are any course notes you have taken. You can view, edit and download all your notes from this section. Notes are listed by course and by topic.
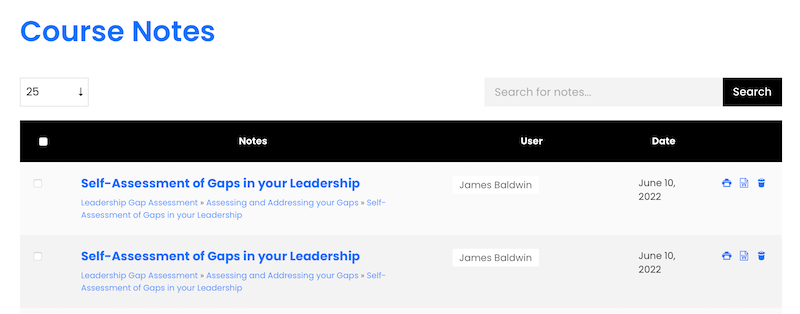
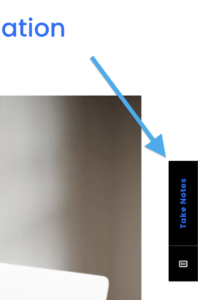
On the right-hand side of all course pages, you will notice a “take notes” widget. You can take notes on any page of a course. The course page title is automatically added to the note.
We prompt you where we think you should take notes, but feel free to use them anywhere.
Click “take notes” to open the note-taking panel. The panel can be resized and moved around the page. There is a rich text editor at the top of the editor supporting formatting, lists, etc. For most users, notes should autosave, but to be safe we recommend clicking the save button every 10 minutes or so to avoid potential loss of data.
When you revisit any course page, your notes from that page will be there waiting for you.
To view all of your notes in one place, go to your profile page. You can do this from the top menu when logged in this takes you to your learner profile page.
This section lists any pages you have bookmarked as a “favourite”
Each of our courses is made up of a number of modules. Each module is comprised of topics (pages of content), quizzes, exams and assignments.
Note: not all courses contain quizzes, exams and assignments but all courses have topics.
Once your are logged in, at the top of each course page is a banner showing your progress on that course. It shows, in order, Course > Module > Topic.
You can click on any of these items to navigate to that page. For example, clicking the course title will take you to the course main page, where all modules are listed. Clicking on the Module will take you to the module page (showing the module content).
To the right of this is a button indicating whether you have completed the course (or not).
Below the breadcrumbs is a bar indicating your progress in the given module.

Below the progress banner is a button where you can mark a given topic as a “favourite”. You can access your favourites from your learner profile or from the course home page.
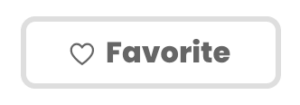

When you finish the last topic in a module, it automatically takes you to the page for the next module, NOT the next topic. This is to provide context on the following topics.
The module page lists the content of that module. To continue, click on the first topic.
At the bottom of each page, you will see navigation buttons to the prior or next topic/module/quiz.
You will also see a Mark Complete button at the bottom of Topic pages.
Navigating from one topic to the next does not automatically mark the topic as complete. This is purposeful, to help you manage your progress on a course, as it lets you decide when you think you are done with a topic. We recommend you mark a topic as complete when you think you are finished with it.
© Practice to Progress. All Rights Reserved
Our regular newsletter provides regular updates on ongoing work within P2P, shares news and success stories, and keeps you up to date with our latest offers and promotions.
Complete the form below subscribe to our Newsletter.
By subscribing to our newsletter, you are accepting to receive marketing communications from P2P. For more information, read our privacy policy.